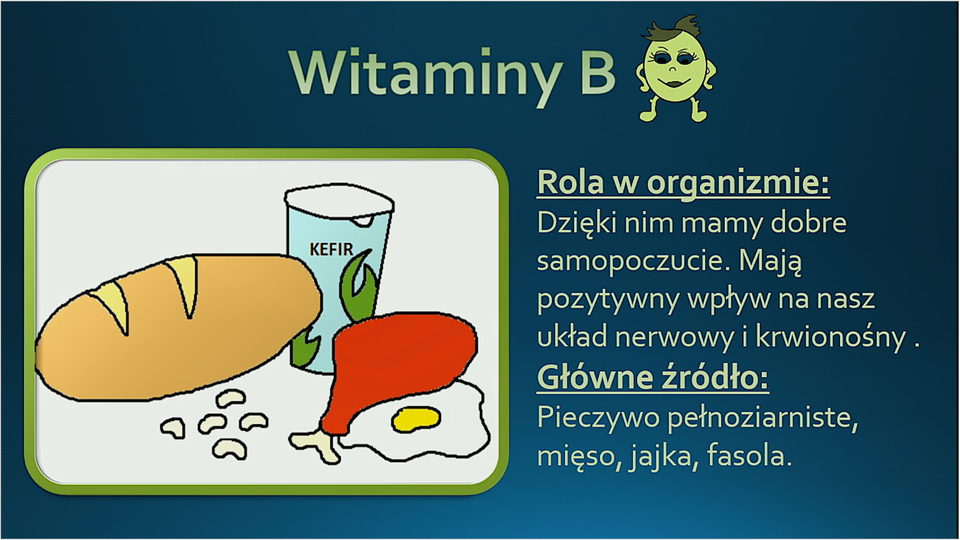Sterowanie prezentacją
Jeśli chcesz, aby każdy mógł oglądać pokaz twojej prezentacji w swoim tempie, a więc miał czas na spokojne przeczytanie tekstu i obejrzenie zdjęć, zostaw sposób przełączania slajdów na Przy kliknięciu myszą. Możesz również ustawić automatyczne przełączanie slajdów, po upływie podanych przez ciebie sekund. W takim przypadku musisz sprawdzić, czy tyle czasu wystarczy. Próbę trzeba wykonać dla każdego slajdu. Jeśli znajduje się na nich tyle samo tekstu i grafiki, po wprowadzeniu czasu przełączania, kliknij na Zastosuj do wszystkich. Oprócz wyboru sposobu przełączania slajdów, program daje możliwość dodania efektów przejścia. Wykonasz to w znany już sposób ustawiania animacji. Możesz ustawić przejście od razu dla wszystkich slajdów.
Dodaj do twojej prezentacji efekt przejścia między slajdami. Niech przejście do kolejnego slajdu wywołuje kliknięcie myszą. Jeśli masz problem z wykonaniem zadania, przeczytaj instrukcję i obejrzyj film w wybranym środowisku.
Sterowanie prezentacją:
Odszukaj narzędzia do sterowania prezentacją.
Wybierz efekt przejścia kolejnych slajdów.
Wybierz sposób przełączania slajdów.
Uruchom pokaz i zobacz, jaki uzyskasz efekt.
Obejrzyj film w wybranym środowisku.
Program MS PowerPointProgram MS PowerPoint
Program LibreOffice ImpressProgram LibreOffice Impress
W zależności od przeznaczenia prezentacji możesz dostosować sposób sterowania nią. Oprócz sposobu przełączania slajdów dodaj efekty ich przejścia.