Chmura cyfrowa
Pojęcie chmury cyfrowej

Istnieje wiele programów przeznaczonych do użytku dzięki dostępowi do Internetu. Nazywamy je aplikacjami internetowymi. Ogromną zaletą wybrania aplikacji tego rodzaju jest możliwość dostępu do niej z praktycznie dowolnego miejsca na ziemi, w którym znajduje się dostęp do Internetu. Za pomocą takich aplikacji możesz tworzyć dokumenty, edytować zdjęcia, słuchać muzyki i wykonywać inne czynności bez konieczności instalowania oprogramowania. Wykorzystują one komputery umożliwiające przeglądanie stron WWW i komunikują się z użytkownikiem za pomocą okna przeglądarki internetowej. Takie aplikacje to najprostszy przykład istnienia tzw. chmury cyfrowejchmury cyfrowej, czyli przestrzeni umożliwiającej korzystanie z oprogramowania bez używania dysków komputerów.
Zasady pracy w chmurze cyfrowej
Pracując na komputerze, nie zawsze znajdujemy czas na tworzenie kopii zapasowych utworzonych plików. Grozi to, w przypadku awarii komputera, nieodwracalną utratą danych. Obecnie, mając dostęp do Internetu oraz przeglądarki, możemy zabezpieczyć się przed ich utraceniem, przechowując je w „chmurze”.
Chmura cyfrowa to po prostu możliwość używania oprogramowania zainstalowanego na komputerach innych niż komputer danego użytkownika. W chmurze przechowywane mogą być także efekty naszej pracy, czyli dane w postaci konkretnych dokumentów tekstowych, prezentacji, arkuszy kalkulacyjnych. Wszystkie dane znajdują się na bezpiecznym komputerze i nie ma obawy ich utraty.
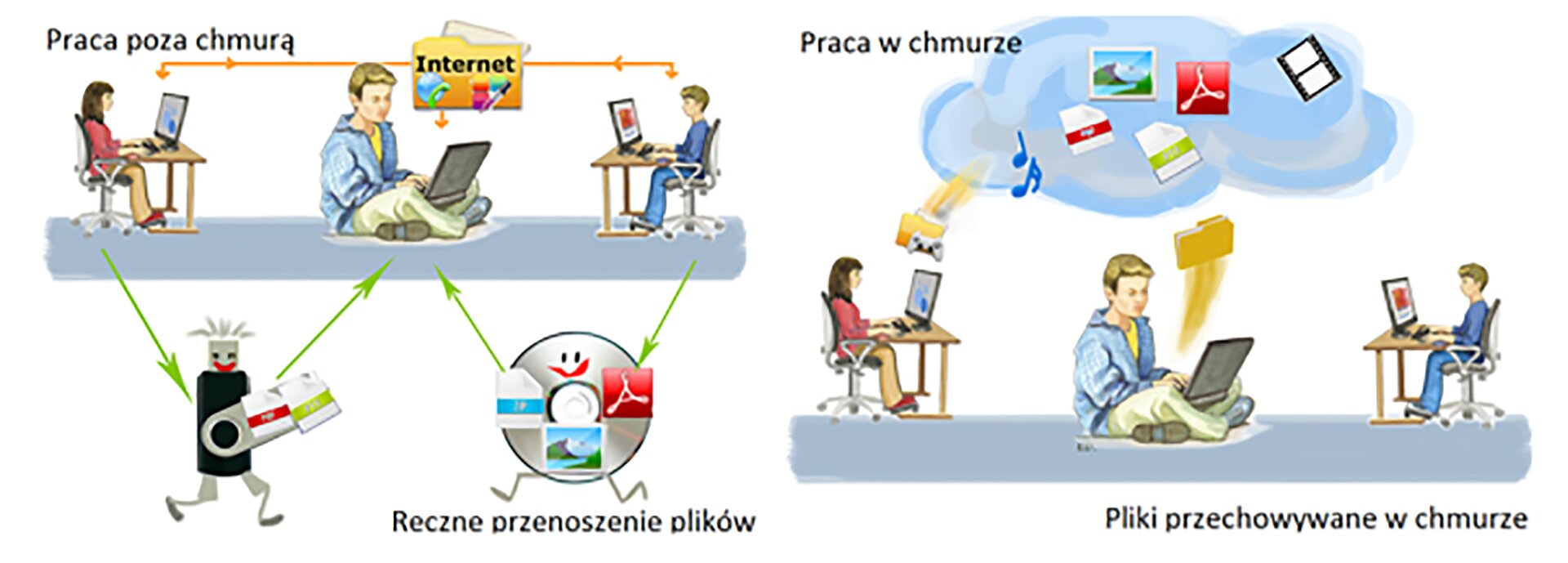
Narzędzia informatyczne dostępne w chmurze cyfrowej
Pracę w chmurze cyfrowej zapewniają m. in. firmy Dropbox, Microsoft i Google, udostępniające użytkownikom dyski, na których można pobierać, tworzyć oraz przechowywać pliki i mieć do nich dostęp z każdego komputera podłączonego do Internetu.
Dropbox udostępnia możliwość przechowywania plików w chmurze i łatwego do nich dostępu z każdego urządzenia podłączonego do Internetu. Program do jego instalacji jest dostępny na wszystkich popularnych platformach i systemach operacyjnych (Windows, Linux, Mac OS, Android, iPhone).
Firma Google oferuje z kolei usługę Dysk Google polegającą na udostępnieniu przestrzeni dyskowej na jej komputerach. Dysk Google został zintegrowany z Google Dokumenty, pozwalającym na tworzenie i edytowanie dokumentów za pomocą typowych aplikacji użytkowych (edytor tekstu, arkusz kalkulacyjny, grafika prezentacyjna). Użytkownicy dysku po zalogowaniu znajdą na nim wszystkie dotychczas utworzone dokumenty.
Jakiś czas temu również Microsoft zaoferował użytkownikom Internetu możliwość przechowywania swoich zasobów. Usługa nazwana OneDrive (dawniej SkyDrive) pozwala zarówno na przechowywanie danych w chmurze, jak i na ich edycję oraz udostępnianie innym osobom.

Uruchamianie programów i zapisywanie wyników pracy w chmurze cyfrowej
Spróbujmy zapoznać się z możliwościami pracy z aplikacjami udostępnionymi w chmurze cyfrowej, zapoznając się bliżej z chmurą OneDrive.
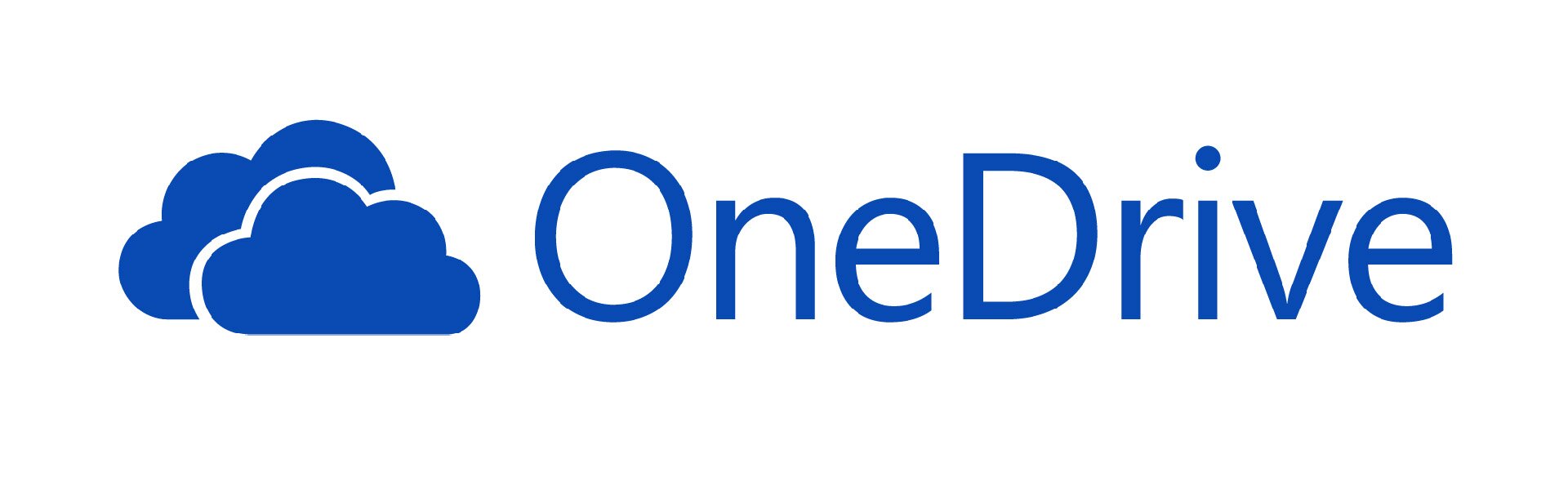
W tym celu zaloguj się na swoim koncie w OneDrive, korzystając z konta udostępnionego ci przez nauczyciela. Wystarczy znać adres konta i hasło dostępu.
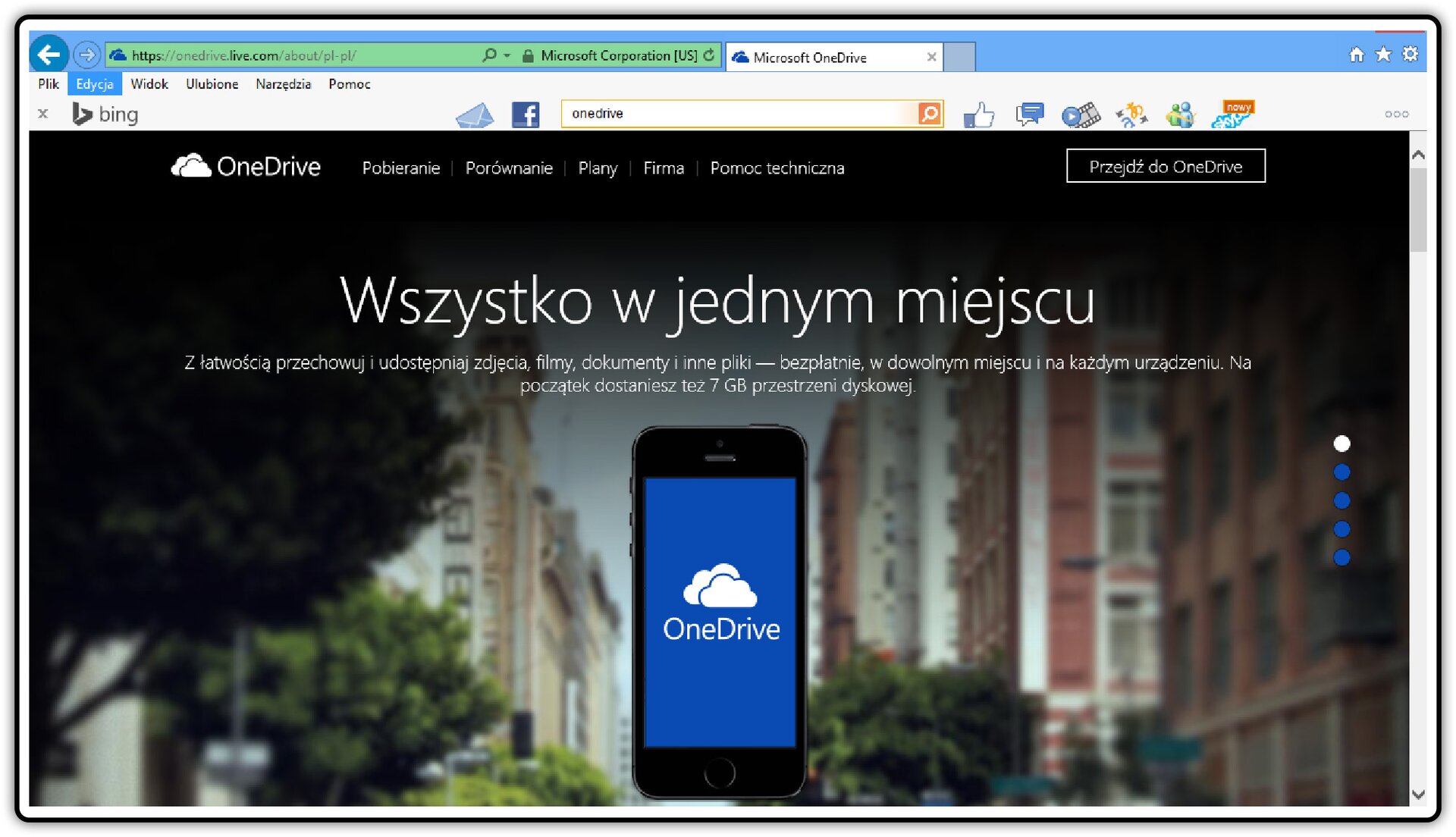
Następnie kliknij strzałkę obok logo OneDrive, a zobaczysz dostępne aplikacje.

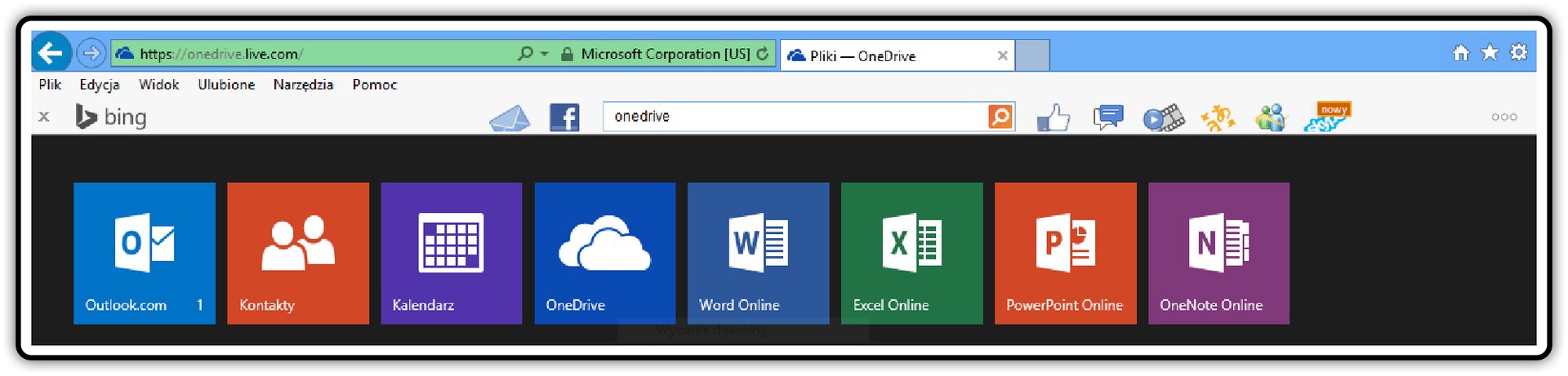
Podobny efekt uzyskasz po kliknięciu w menu Utwórz.
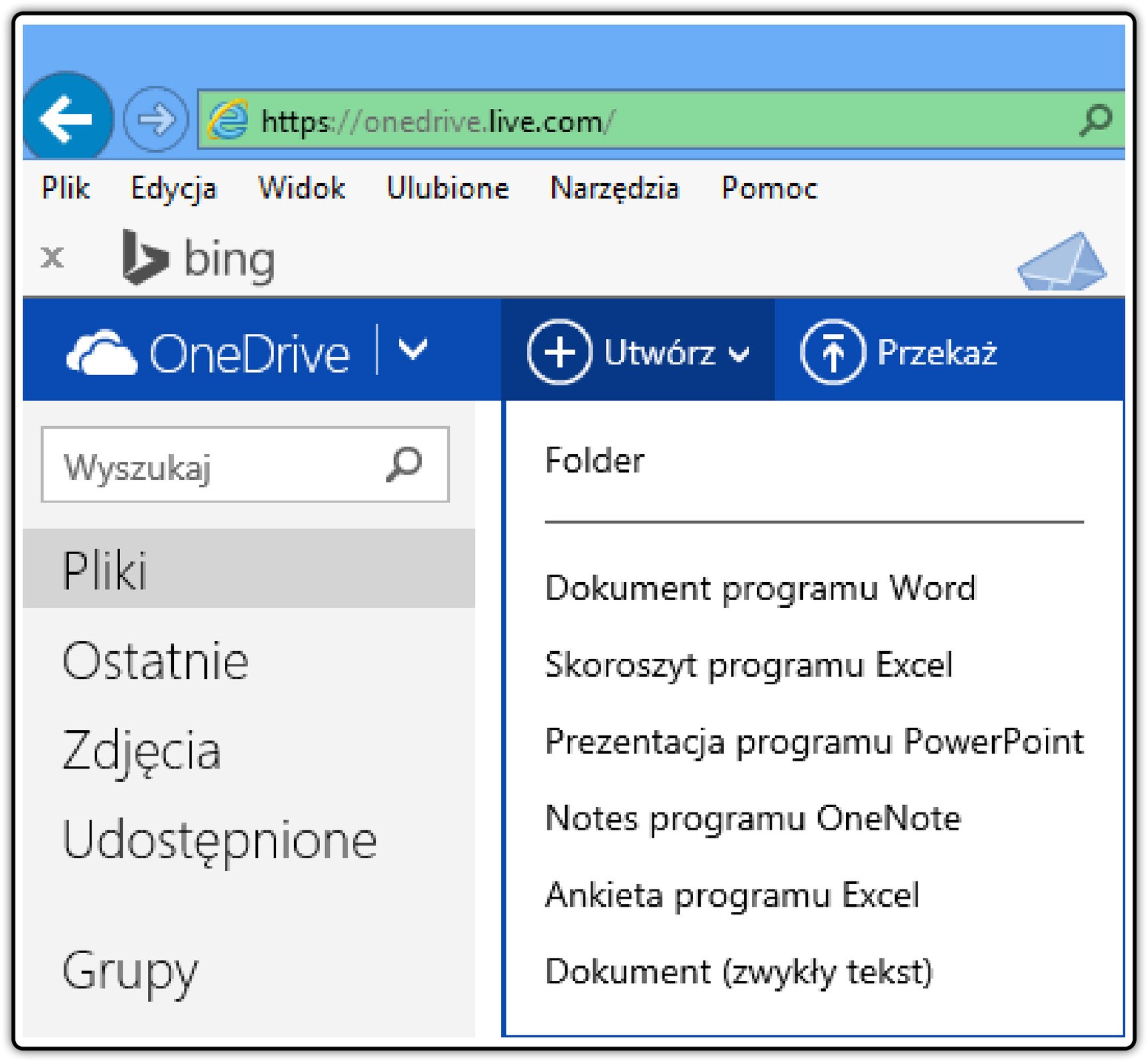
Zauważ, że możesz założyć w chmurze OneDrive katalogi (foldery) ułatwiające przechowywanie plików o różnej tematyce. Zdecyduj teraz, jaki rodzaj dokumentu chcesz utworzyć, wybierając jedną z ukazanych możliwości i przystąp do pracy.
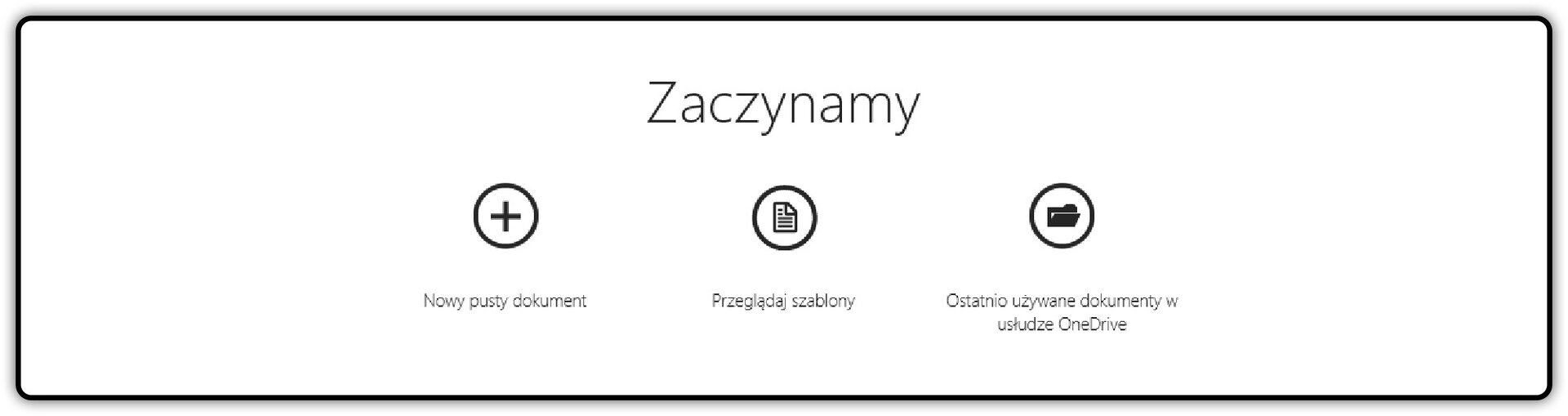
Klikając w Nowy pusty dokument otworzysz jego pustą stronę. W tej przestrzeni możesz tworzyć dokument korzystając z oprogramowania udostępnionego w chmurze cyfrowej OneDrive. Zauważ, że u dołu okna, pojawia się informacja „Trwa zapisywanie”. To znaczy, że napisany tekst jest automatycznie zapisywany na dysku wirtualnym (w chmurze). Po zakończeniu pisania pojawia się informacja „Zapisano w usłudze OneDrive”.
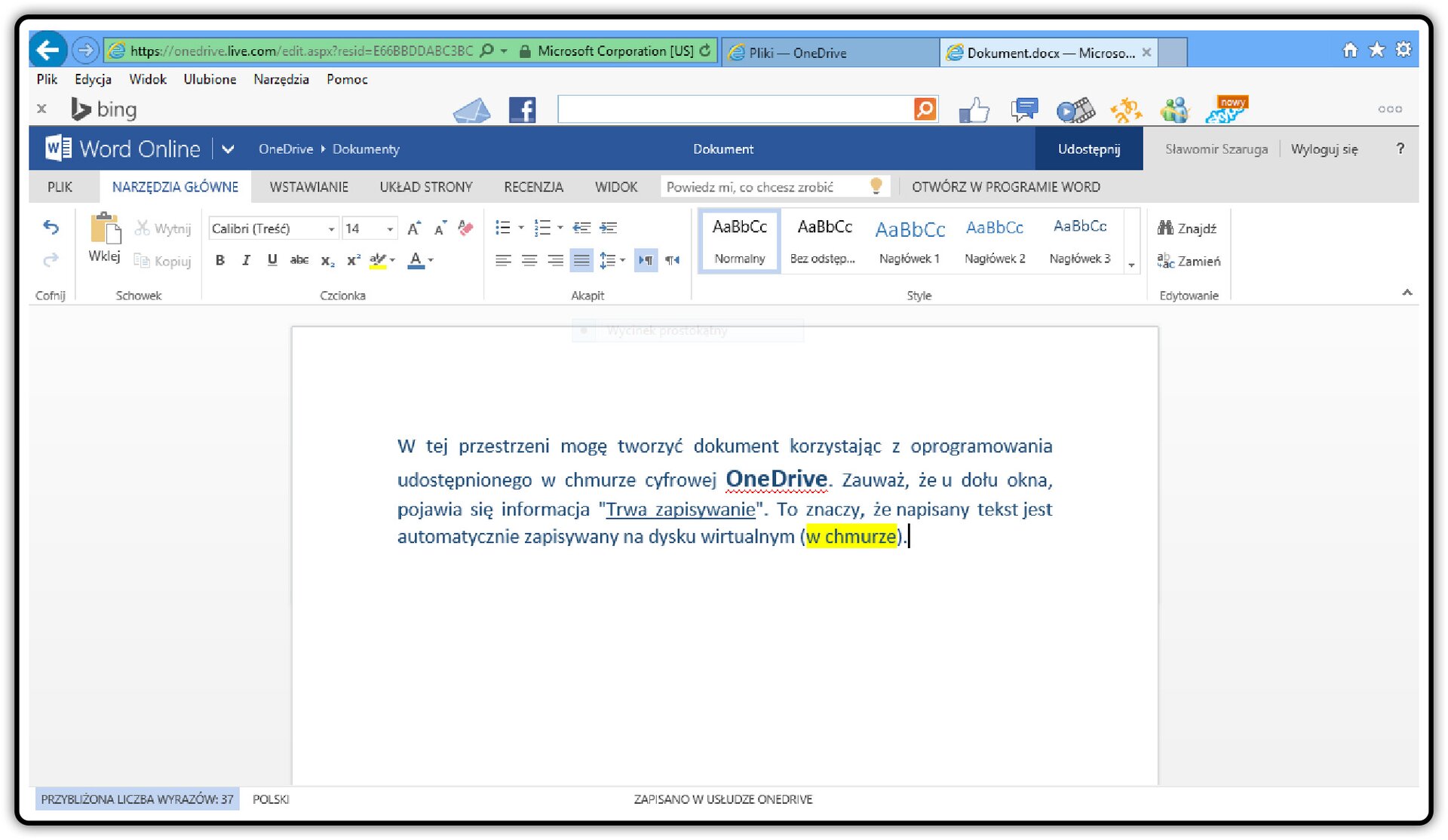
Utworzony dokument znajdziesz w oknie głównym aplikacji lub w wybranym i utworzonym wcześniej katalogu.
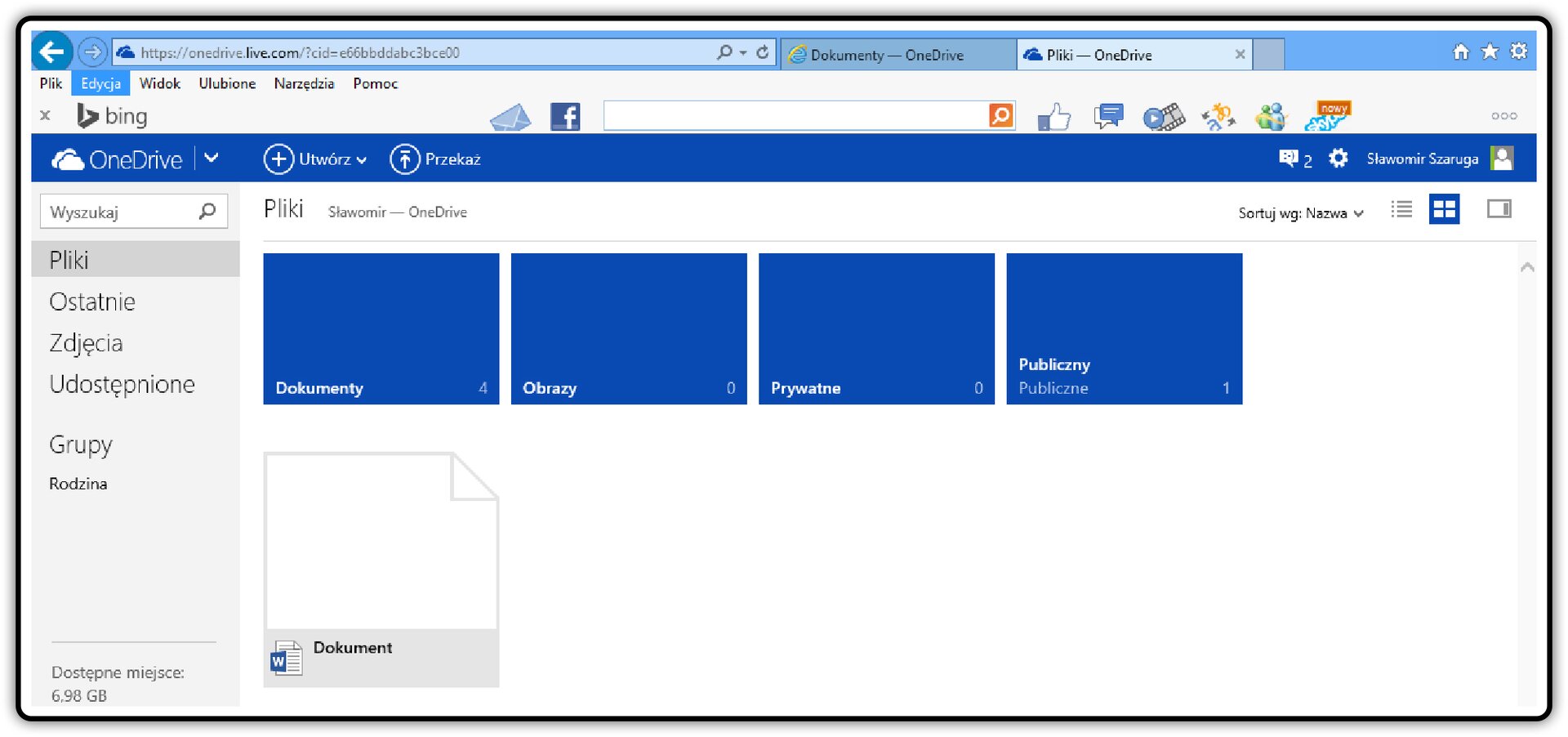
Po nakierowaniu kursora na ikonę dokumentu i pojedynczym kliknięciu otworzy się okno, w którym będziesz mógł dokonać wielu operacji, m. in. zmienić nazwę dokumentu, przenieść go do innego folderu.
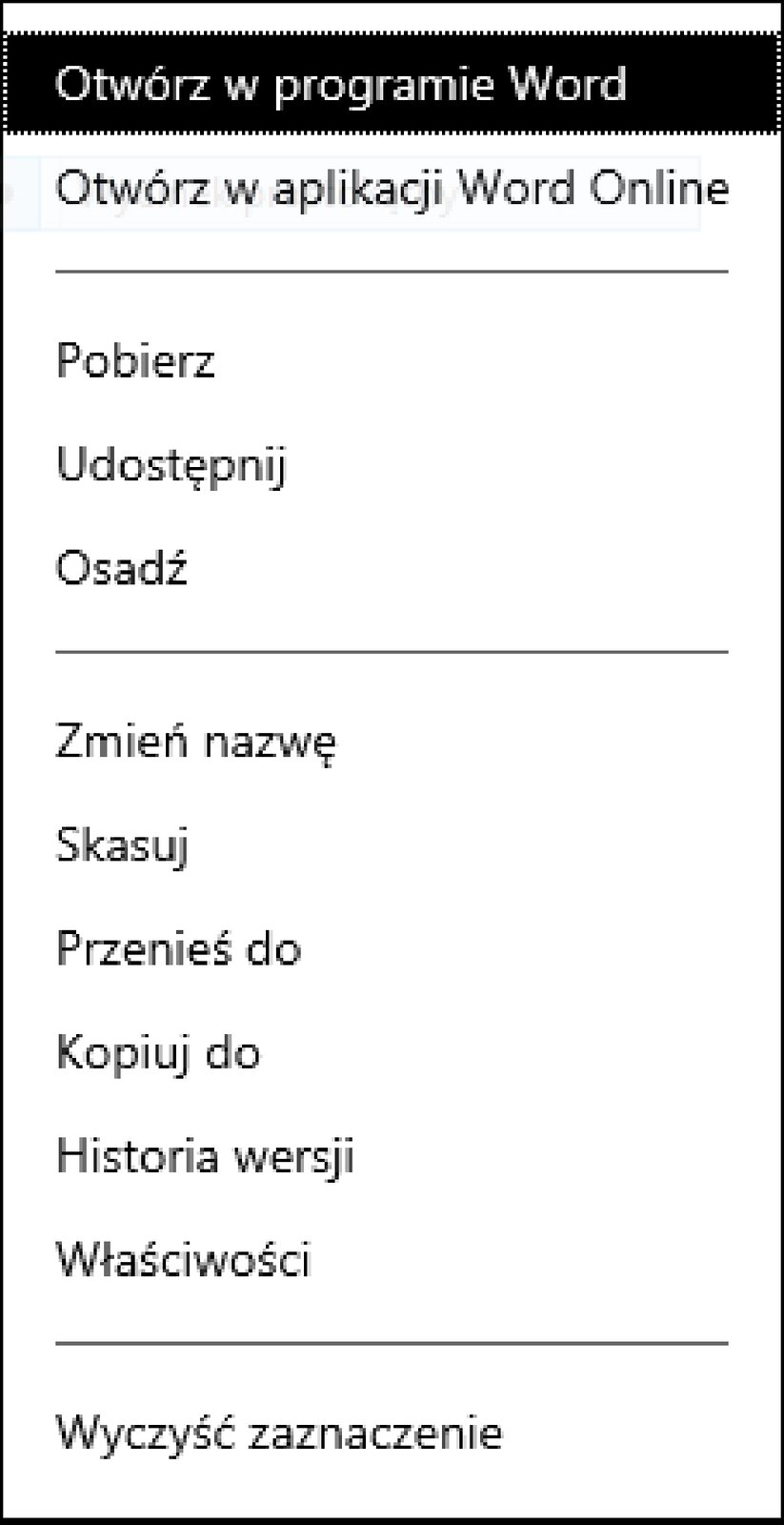
Jak widzisz, masz możliwość otworzenia dokumentu celem jego modyfikacji w programie Word, zainstalowanym na twoim komputerze, lub możesz pracować, korzystając z aplikacji sieciowej Word Online. Kończąc pracę z aplikacją masz pewność, że utworzony przez ciebie plik został zapisany i znajduje się na dysku wirtualnym. W podobny sposób będziesz tworzyć inne dokumenty.
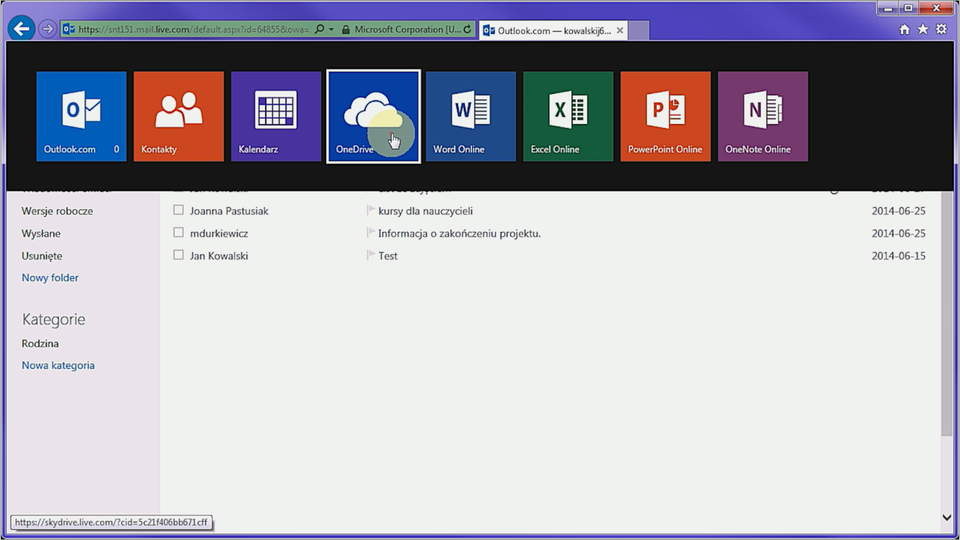
Film dostępny na portalu epodreczniki.pl
Film: Korzystanie z usługi OneDrive
W otworzonym oknie przystąp do pracy nad dokumentem. Utwórz plik i zapisz w chmurze OneDrive. Poniżej przedstawiono kolejność czynności, jakie musisz wykonać.
Tworzenie nowego dokumentu
Kliknij w Utwórz i w ukazanym menu wybierz rodzaj tworzonego dokumentu, np. dokument ze zwykłym tekstem.
W otwartym oknie edytora utwórz dokument tekstowy, wykorzystując dostępne narzędzia.
Zauważ, że dokument zapisywany jest automatycznie pod nazwą „bez nazwy.txt”.
Po zapisaniu dokument jest widoczny w zasobach dysku wirtualnego.
OneDrive jest miejscem przechowywania twoich plików. Dokumenty tworzone przez ciebie zostały w nim zapisane i możesz z nich korzystać, pracując na każdym komputerze podłączonym do Internetu. Po zalogowaniu się do dysku, znajdziesz na nim wszystkie dotychczas utworzone dokumenty.
Do zalet pracy w chmurze cyfrowej, należą:
- prywatność i bezpieczeństwo przechowywanych danych
- możliwość pracy bez dostępu do Internetu
- oszczędność energii na urządzeniach takich jak laptopy, tablety lub telefony
- wygodny dostęp z wielu różnych urządzeń
Właściciel praw majątkowych może:
- pozwalać na tworzenie kopii utworu
- wyrażać zgodę na publiczne wykonywanie dzieła
- przenieść prawa majątkowe na inną osobę
- dokonywać zmian w treści utworu
Dozwolony użytek osobisty pozwala na:
- obejrzenie filmu z kolegami
- pożyczenie książki koledze
- zrobienie ksero strony z podręcznika
- pożyczenie programu komputerowego