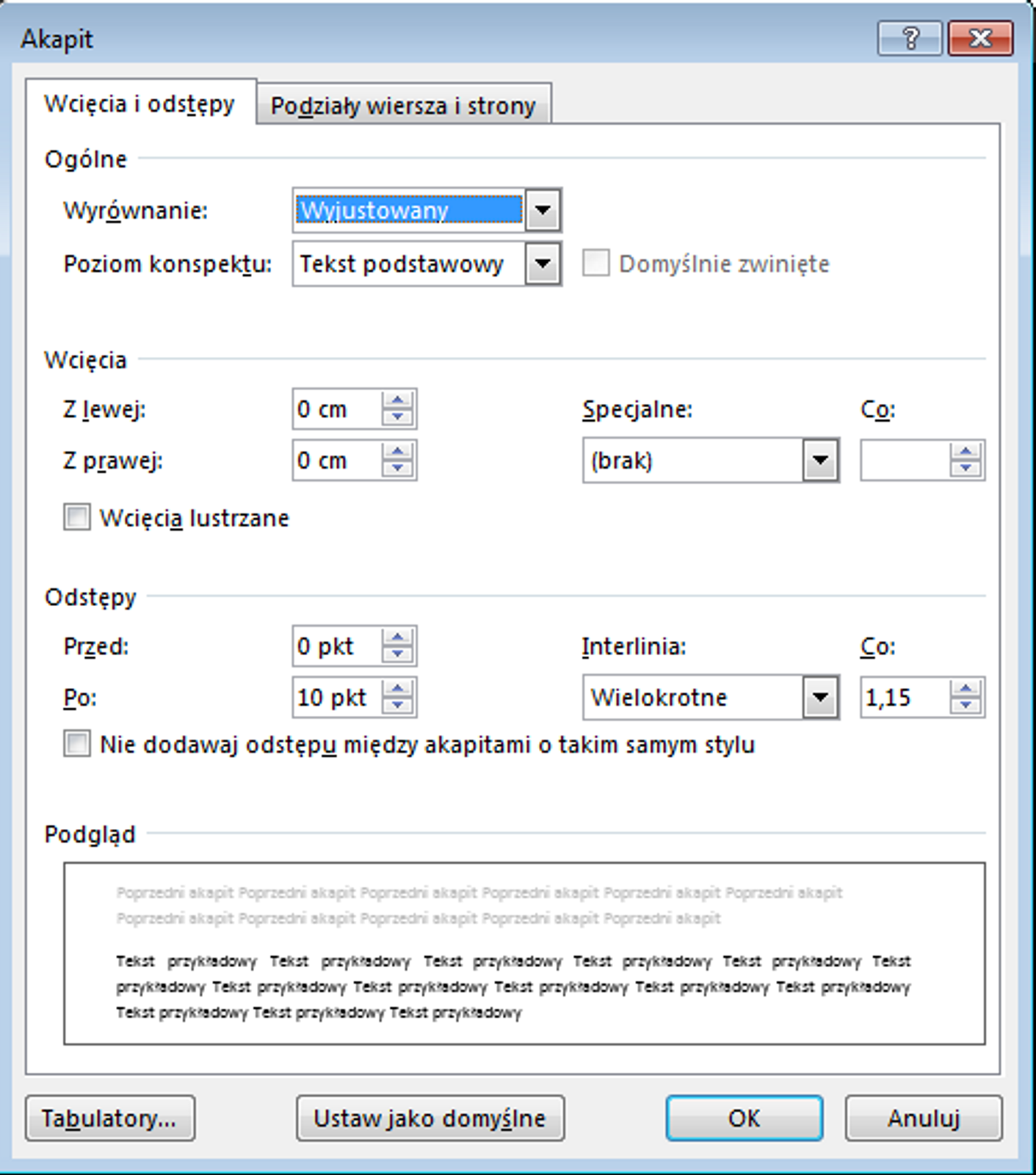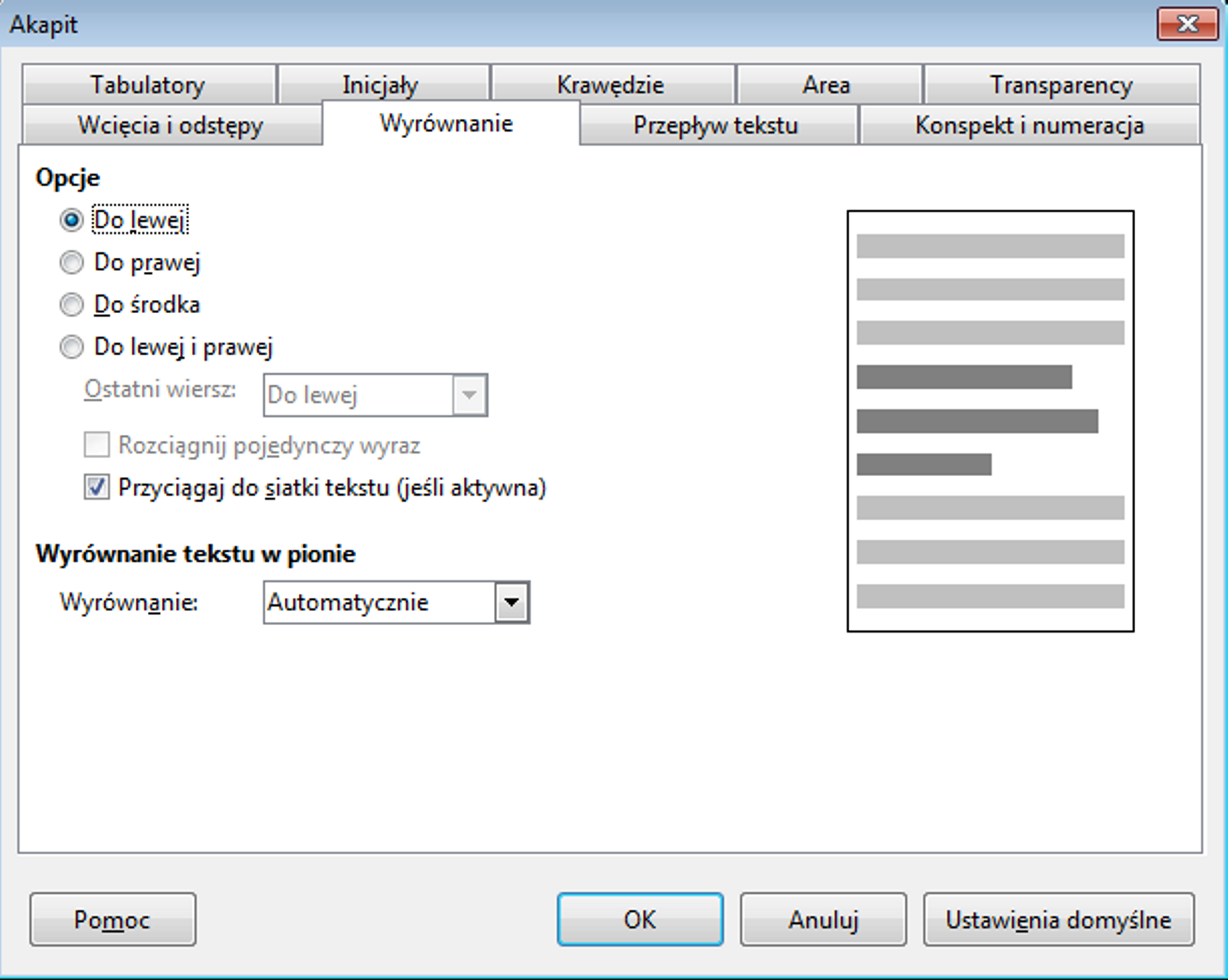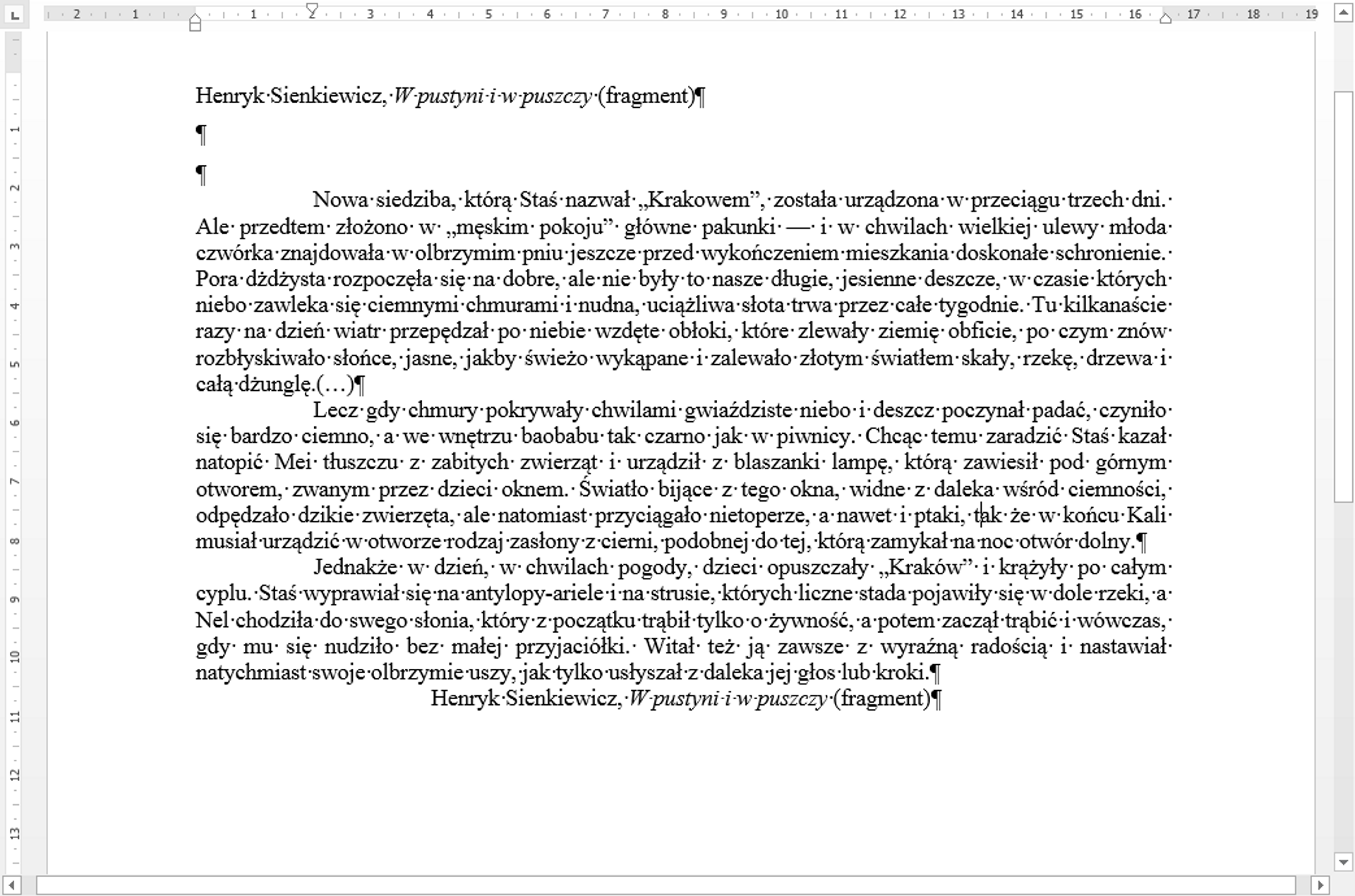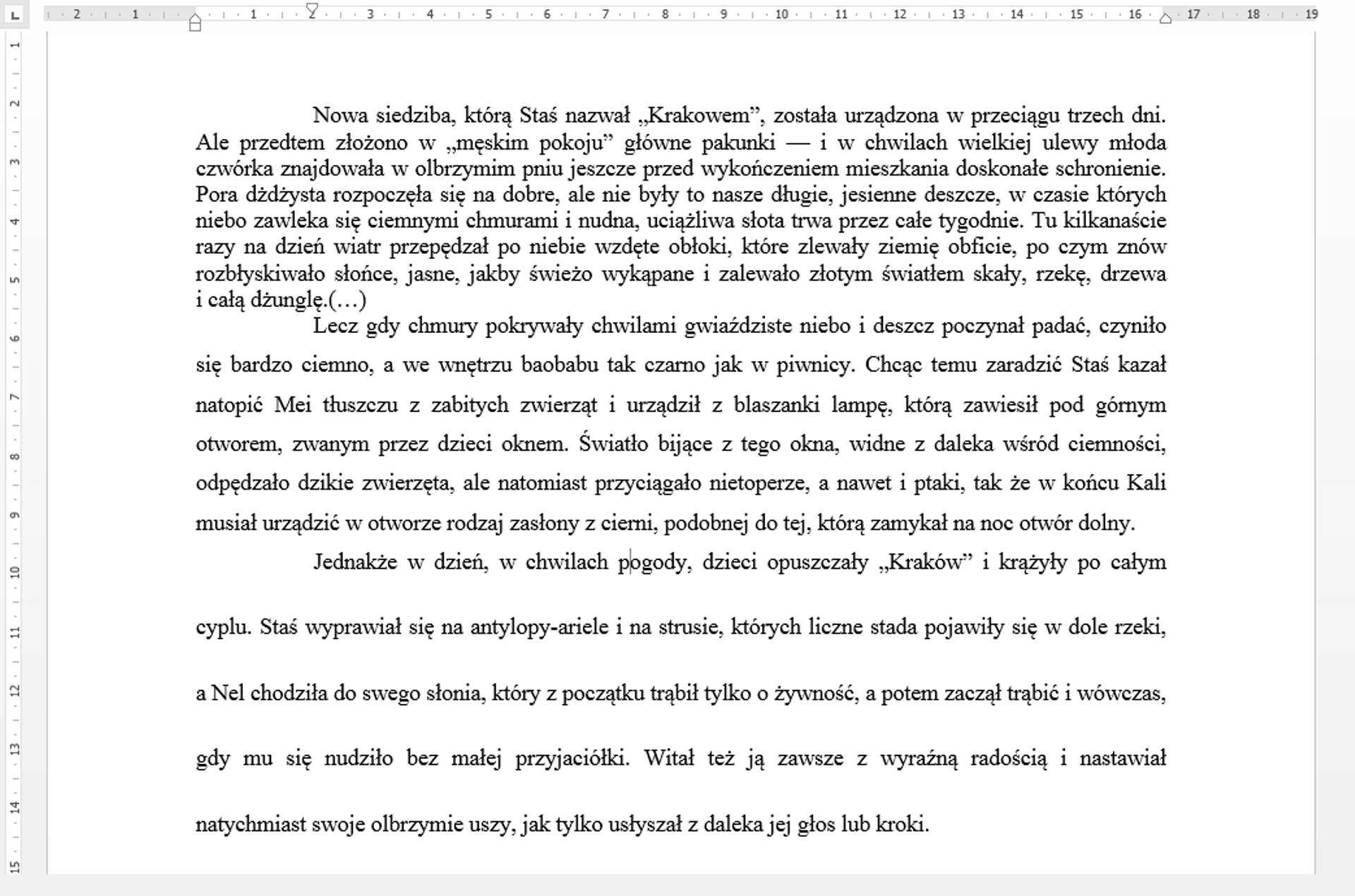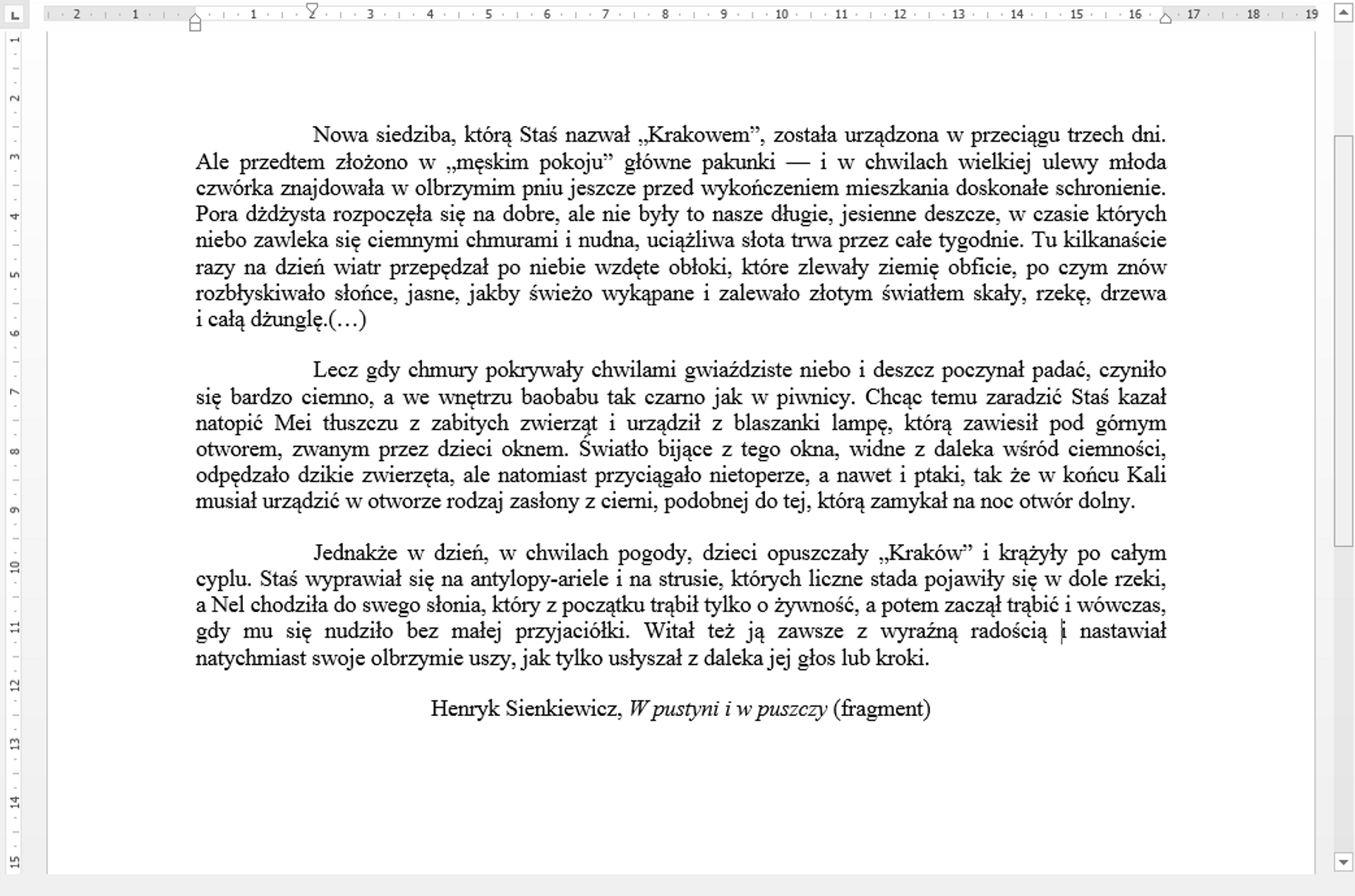Formatowanie akapitowe tekstu
Znasz już podstawowe możliwości formatowania tekstu. Potrafisz wybrać krój czcionki, określić jej wielkość oraz inne cechy np. kolor, pogrubienie czy pochylenie. Wiesz również, że aby wprowadzić powyższe zmiany w tekście należy najpierw zaznaczyć odpowiedni jego fragment. Może to być cały tekst, wyraz lub jeden znak. W przypadku wyrazu wystarczy ustawić kursor w dowolnym miejscu w wyrazie. Dlatego formatowanie takie nazywa się często formatowaniem znakowym.
Zanim rozpoczniesz wprowadzanie zmian w obrębie akapitów, przypomnij sobie, znaczenie akapitu w edytorze tekstu.
Pisząc teksty za pomocy komputera nie musisz zastanawiać się, w którym momencie przejść do następnego wiersza. Kursor sam rozpoznaje koniec linii i po dojściu do prawego marginesu przechodzi do linii następnej. Dopiero, kiedy chcesz rozpocząć nową myśl rozpoczynasz nowy akapit – naciskasz klawisz Enter. Użycie Klawisza Enter kończy jeden akapit i rozpoczyna następny. W ten sposób dzielisz tekst na akapity.
Jak rozpoznać, w których miejscach tekstu został użyty klawisz Enter?
Edytory tekstu mają funkcję wyświetlania znaków niedrukowanychznaków niedrukowanych. Jeśli włączysz tę opcję na ekranie zobaczysz znaki niedrukowane m. in.:
- kropkę – niedrukowany znak spacji widoczny pomiędzy wyrazami.
- znacznik końca akapitu w postaci ¶ – niedrukowany znak widoczny na końcu akapitu.
Włączenie opcji pokazującej znaki niedrukowane bardzo pomaga w tworzeniu dokumentu tekstowego. Na przykład znak w postaci kropki pomiędzy wyrazami oznacza jednokrotne użycie klawisza spacji. Jeśli kropek między wyrazami jest więcej, zgodnie z zasadami edycji tekstu wiesz, że jest to błąd i należy usunąć zbędne spacje. Tak więc znaki niedrukowane pomagają w edycji tekstu.
Znaki niedrukowane umożliwiają określenie akapitów. Akapit, to tekst zawarty między dwoma znacznikami końca akapitu.
W przyszłości poznasz inne znaki niedrukowane i nauczysz się korzystać z informacji w nich zawartych.
Pamiętaj, że znaki niedrukowane są widoczne tylko na ekranie monitora, nie są drukowane. W każdej chwili możesz odznaczyć przycisk znaków niedrukowanych tak, by nie były widoczne na ekranie.
Na przykładzie fragmentu powieści Henryka Sienkiewicza „W pustyni i w puszczy” zobacz, jak wyglądają znaki niedrukowane spacji i końca akapitu. W tym celu włącz opcje Pokaż znaki niedrukowane.
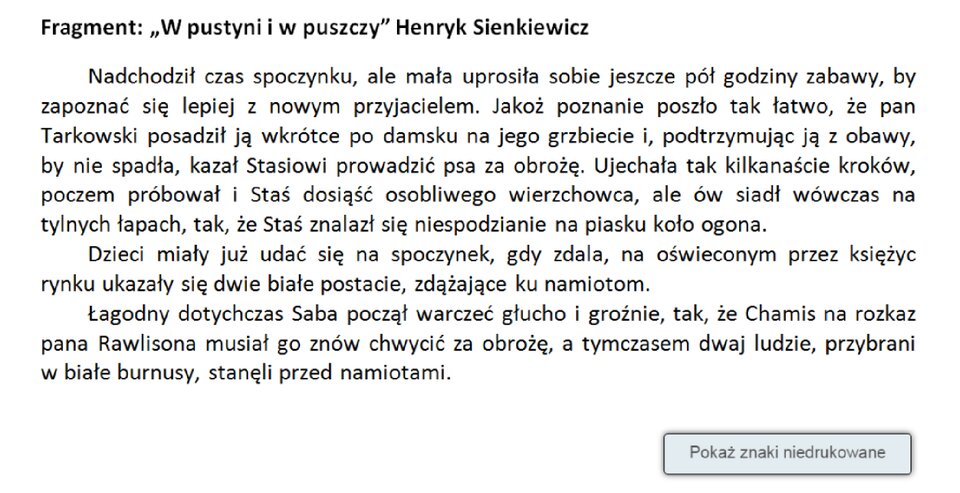
Zasób interaktywny dostępny pod adresem https://zpe.gov.pl/a/Dmmzh48ZS
Przyjrzyj się tekstowi z poprzedniego zadania i odpowiedz, z ilu akapitów składa się zaprezentowany fragment?.
W tym rozdziale zajmiemy się formatowaniem akapitowymformatowaniem akapitowym , czyli wprowadzaniem zmian odnoszących się jednocześnie do całego akapitu.
Formatowanie akapitowe to np. wyrównywanie tekstu względem marginesów, które znasz z klasy czwartej. W dalszej części tego rozdziału nauczysz się:
zmieniać odstępy między wierszami w akapicie,
zmieniać odstępy między akapitami,
tworzyć wcięcia pierwszego wiersza akapitu lub całego akapitu,
zmieniać kolor tła dla akapitu,
wstawiać obramowanie i cieniowanie akapitu.
Niektóre z tych zmian np. odstępy między wierszami w akapicie, odstępy pomiędzy kolejnymi akapitami czy wcięcia pierwszych wierszy akapitu sprawiają, że tekst jest przejrzysty i czyta się go łatwiej.
Aby wprowadzić zmiany w jednym akapicie, nie musisz go zaznaczać. Wystarczy, że ustawisz kursor w dowolnym jego miejscu, a następnie wybierzesz odpowiednie polecenia. Znajdziesz je w grupie narzędzi Akapit.
Pamiętaj, jeśli jednak zmiany mają dotyczyć kilku akapitów, należy je wszystkie zaznaczyć.
Okno dialogowe Akapit możesz uruchomić korzystając z menu kontekstowegomenu kontekstowego (menu podręcznego). Aby to zrobić, kliknij prawym przyciskiem myszy w dowolnym miejscu wybranego akapitu i wybierz polecenie Akapit. Otworzy się okno dialogowe Akapit, w którym możesz wykonać bardziej precyzyjne zmiany.
Zobacz w wybranym edytorze tekstu, jakie ustawienia możesz zmienić z poziomu okna dialogowego Akapit.
Edytor tekstu MS WordEdytor tekstu MS Word
Edytor tekstu LibreOffice WriterEdytor tekstu LibreOffice Writer
Wcięcie akapitu
Wcięcie to przesunięcie wierszy akapitu względem pozostałego tekstu. Wcięcie może dotyczyć całego akapitu lub jego pierwszego wiersza.
Do szybkiego uzyskania wcięć służą suwaki umieszczone na górnej linijce tzw. znaczniki wcięćznaczniki wcięć.
Na przykładzie fragmentu powieści Henryka Sienkiewicza „W pustyni i w puszczy” sprawdź, jak za pomocą suwaków umieszczonych na górnej linijce można zmieniać ustawienia akapitów.
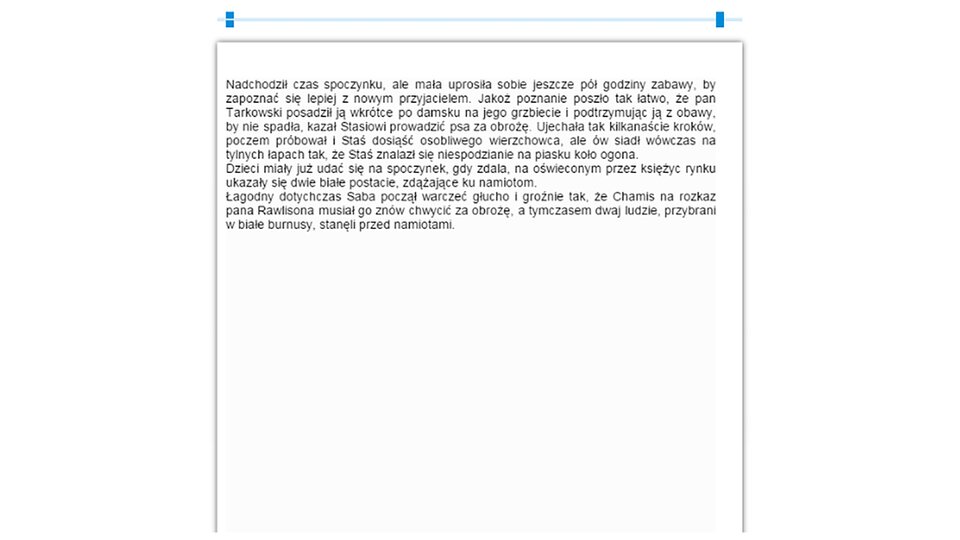
Zasób interaktywny dostępny pod adresem https://zpe.gov.pl/a/Dmmzh48ZS
Najczęściej stosuje się wcięcie pierwszego wiersza. To znaczy tylko pierwsze wiersze kolejnych akapitów są przesunięte względem pozostałych. Wcięcia pierwszego wiersza stosuje się w celu poprawy czytelności tekstu.
Wcięcie całego akapitu stosuje się w celu wyróżnienia tego akapitu: można zastosować wcięcie od strony lewego marginesu, prawego marginesu lub obu marginesów jednocześnie. Do wykonania wcięcia całego akapitu mogą posłużyć przyciski Zwiększ wcięcie/Zmniejsz wcięcie, znajdujące się na pasku narzędzi (wstążce).
Pobierz i otwórz plik Baobab_1, a następnie wykonaj kolejne polecenia:
Wyświetl znaki niedrukowane i sprawdź, ile akapitów znajduje się w tekście.
Sprawdź, jak działają i za co są odpowiedzialne znaczniki wcięć.
Ustaw wcięcia pierwszego wiersza akapitów na 2 cm.
Dopisz do tekstu kolejny akapit zawierający autora i tytuł powieści. Henryk Sienkiewicz, „W pustyni i w puszczy” (fragment).
Odpowiedz na pytanie: Czy widzisz różnicę w formatowaniu dopisanego akapitu? Jeśli tak, to jaką? Przedyskutuj z kolegami swoje spostrzeżenia.
W ostatnim akapicie wykonaj wcięcie 4 cm z lewej strony.
Zapisz plik pod tą samą nazwą.
Ćwiczenie możesz wykonać na dowolnym tekście. Na przykład napisz tekst o miejscowości, w której mieszkasz lub opisz bohatera ostatnio przeczytanej lektury.
Jeśli masz problem z wykonaniem zadania, skorzystaj ze wskazówki i filmu.
Otwórz załączony plik lub napisz tekst np. o miejscowości, w której mieszkasz. Postaraj się napisać minimum trzy akapity tekstu.
Uwaga: Jeśli górna linijka nie jest w widoczna należy ją uaktywnić. W grupie narzędzi Widok odszukaj i zaznacz opcję Linijka.
Zaznacz cały tekst, a następnie za pomocą znacznika wcięcia pierwszego wiersza umieszczonego na linijce, ustaw wcięcie na 2 cm. Pierwsze wiersze akapitów zostaną przesunięte – wcięte.
W edytorze tekstu odszukaj polecenia, które wyświetla znaki niedrukowane i włącz je. Łatwo je rozpoznasz po ikonie przedstawiającej symbol końca akapitu.
W programie MS Word polecenie to nazywa się Pokaż wszystko i znajduje się w zakładce Narzędzia główne w grupie Akapit.
W programie LibreOffice Writer odszukaj polecenia Znaki niedrukowane na pasku narzędzi.
Ustaw kursor na końcu tekstu i przejdź do następnego akapitu. W tym celu naciśnij klawisz Enter.
Zwracaj uwagę na znaki niedrukowane. Znak końca akapitu oraz znak spacji. Jeśli np. popełnisz błąd i dwukrotnie naciśniesz spację, zobaczysz to od razu w postaci dodatkowego znaku.
Wpisz tekst w kolejnym akapicie.
Zwróć uwagę, że kursor w pierwszym wierszu nowego akapitu automatycznie uwzględnił ustawione wcześniej wcięcie 2cm.
Ustaw kursor w ostatnim akapicie. Wybierz znacznik wcięcia z lewej i przesuń go na pozycję 4cm.
Zapisz dokument do pliku nadając mu odpowiednią nazwę.
Zobacz na filmie, jak za pomocą znacznika ustawić wcięcie pierwszego wiersza.
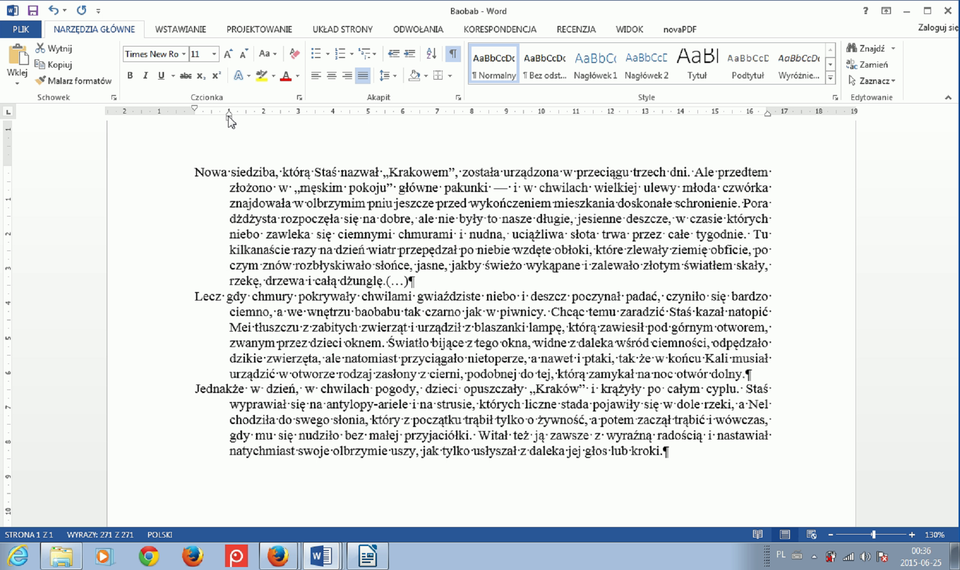
Film dostępny na portalu epodreczniki.pl
Film: Jak za pomocą znacznika ustawić wcięcie pierwszego wiersza
Interlinia
InterliniaInterlinia to odstęp pomiędzy wierszami w akapicie. Wybierając odpowiednią opcję możesz zdecydować, czy odstępy te będą większe, czy mniejsze. Zobacz, jak wygląda ten sam tekst z różnymi wartościami interlinii.
Na przykładzie fragmentu powieści Henryka Sienkiewicza „W pustyni i w puszczy” zobacz jak prezentuje się tekst z różnymi ustawieniami interlinii.
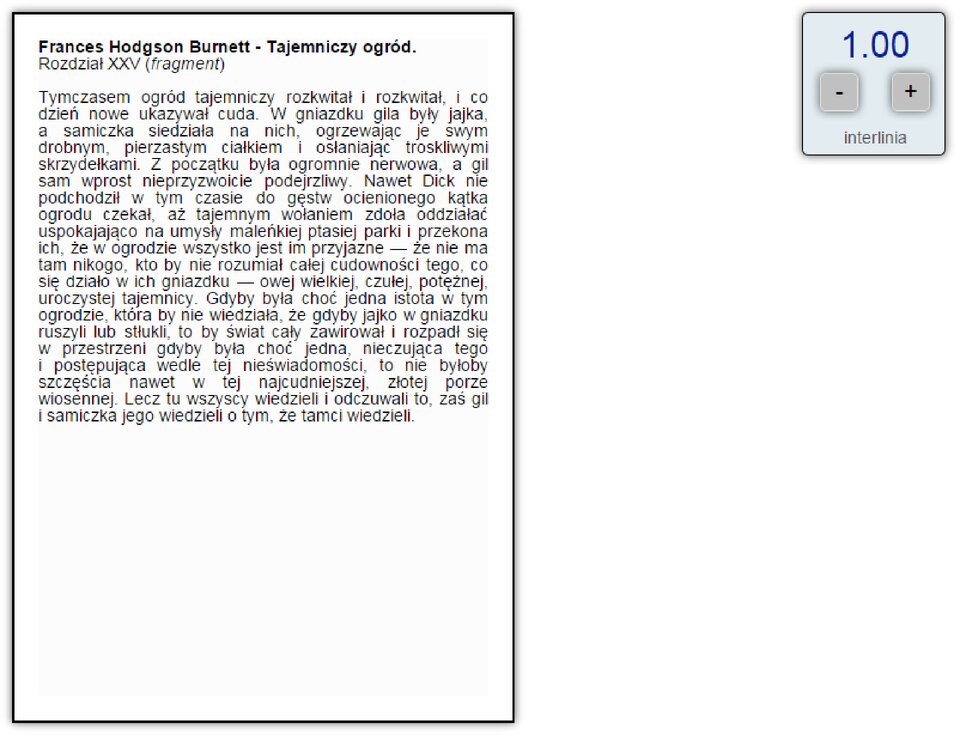
Zasób interaktywny dostępny pod adresem https://zpe.gov.pl/a/Dmmzh48ZS
Aby zmienić odstęp pomiędzy wierszami w akapicie, wybierz odpowiednią opcję w poleceniu Interlinia na pasku narzędzi (Wstążce) lub z poziomu okna dialogowego Akapit zmień parametry interlinii.
Otwórz plik utworzony w poprzednim zadaniu lub pobierz plik Baobab_2. Zmień interlinię w tekście w następujący sposób: w pierwszym akapicie ustaw odstęp 1, w drugim 1,5, w kolejnych - podwójny. Zapisz zmiany w pliku pod tą samą nazwą.
Jeśli masz problem z wykonaniem zadania, skorzystaj ze wskazówki i filmu.
Aby zmienić odległość między wierszami w akapicie:
Ustaw kursor tekstowy w dowolnym miejscu akapitu.
Wybierz narzędzie Interlinia i ustaw je na żądanej pozycji.
Możesz skorzystać z menu kontekstowego i w oknie dialogowym Akapit wybierać odpowiednie ustawienie dla interlinii.
Jeżeli kilka akapitów ma mieć taką samą interlinię, pamiętaj o wcześniejszym zaznaczeniu tych akapitów.
Zapisz sformatowany tekst pod tą samą nazwą.
Obejrzyj pokaz i sprawdź, jak zmienić ustawienia interlinii.
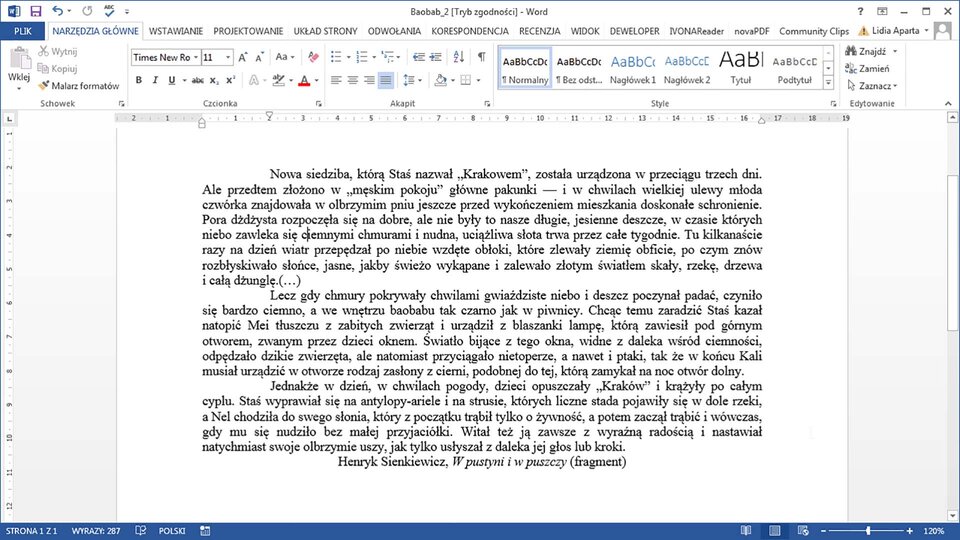
Zasób interaktywny dostępny pod adresem https://zpe.gov.pl/a/Dmmzh48ZS
Odstępy między akapitami
Jeśli ustawisz odpowiednie odstępy między akapitami, tekst od razu zyska na przejrzystości. Taki tekst czyta się lepiej i łatwiej się po nim poruszać. Najczęściej odstępy między akapitami są takie same dla całego tekstu. Można to zrobić przed rozpoczęciem edycji tekstu lub po jej zakończeniu.
Na przykładzie fragmentu powieści Henryka Sienkiewicza „W pustyni i w puszczy” zobacz jak można zmieniać odstępy między akapitami.
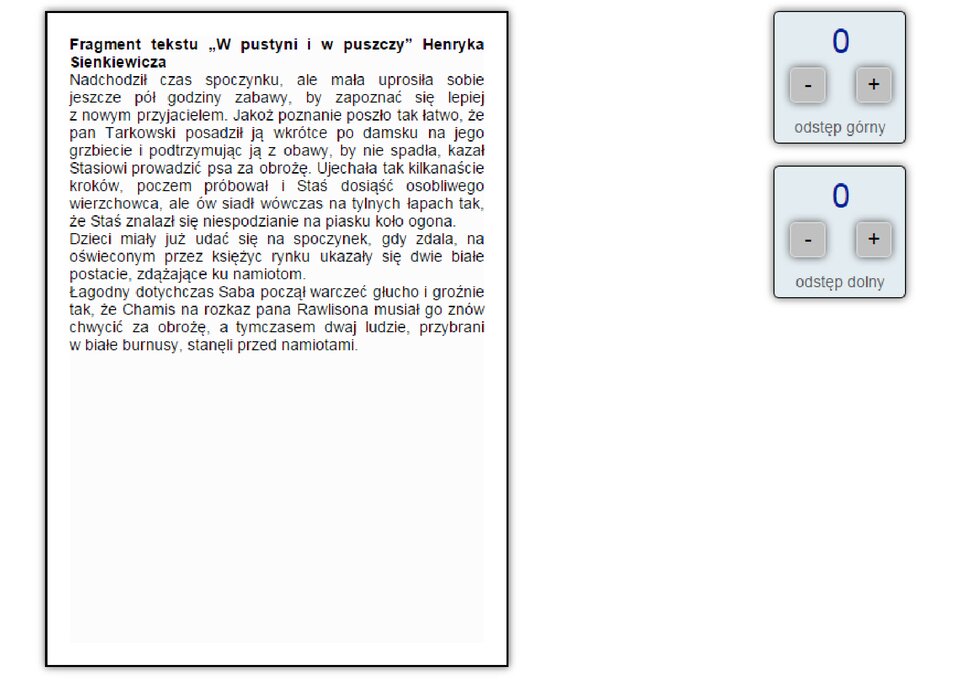
Zasób interaktywny dostępny pod adresem https://zpe.gov.pl/a/Dmmzh48ZS
Otwórz plik Baobab_2 z poprzedniego zadania i ustaw odstępy pomiędzy akapitami przed i po akapicie na 12pkt. Zapisz zmiany w pliku pod tą samą nazwą.
Jeśli masz problem z wykonaniem zadania, skorzystaj ze wskazówki.
Otwórz plik Baobab_2.
Zaznacz cały tekst – wszystkie akapity.
Uruchom menu kontekstowe i wybierz polecenie Akapit.
W oknie dialogowym Akapit wybierz odstępy przed i po akapicie na 12 pkt.
Zapisz zmiany w pliku pod tą samą nazwą.
Obejrzyj pokaz i sprawdź, jak zmieniać odstępy między akapitami.
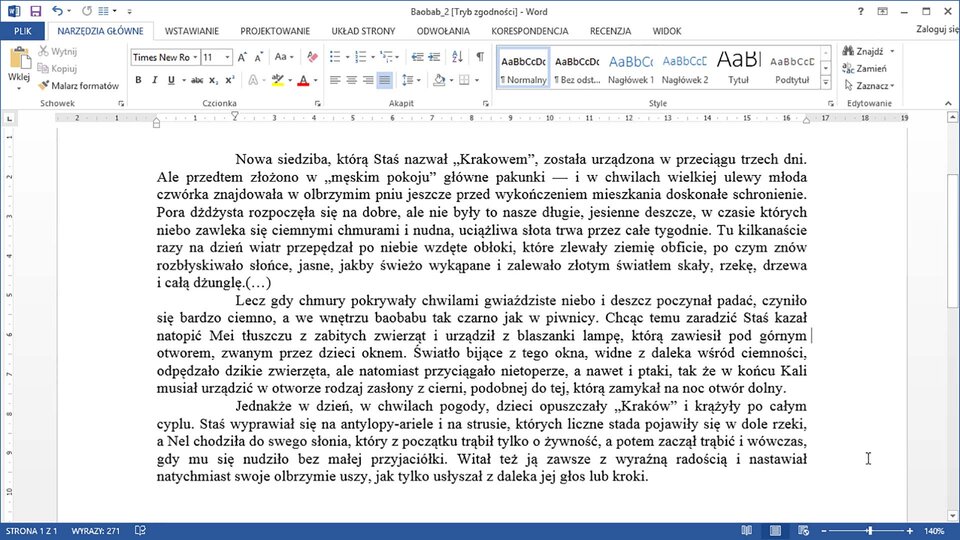
Zasób interaktywny dostępny pod adresem https://zpe.gov.pl/a/Dmmzh48ZS